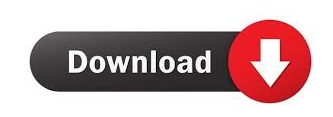
- #DOWNLOAD UBUNTU STARTUP DISK CREATOR HOW TO#
- #DOWNLOAD UBUNTU STARTUP DISK CREATOR INSTALL#
- #DOWNLOAD UBUNTU STARTUP DISK CREATOR PORTABLE#
- #DOWNLOAD UBUNTU STARTUP DISK CREATOR SOFTWARE#
Download the Ubuntu 20.04 LTS ISO file from the Ubuntu official Downloads page.Ģ. Prepare Live USBįollow the steps below to prepare a live USB drive:ġ. Note: We have performed the procedure discussed in this article on a system running Ubuntu 20.04 LTS.
#DOWNLOAD UBUNTU STARTUP DISK CREATOR HOW TO#
How to try Ubuntu from a USB stick (without installing the OS).The primary topics covered in this article include the following:
#DOWNLOAD UBUNTU STARTUP DISK CREATOR INSTALL#
The article will also explain how to install Ubuntu on a USB drive to make the drive persistent. This article will explain how to run Ubuntu 20.04 from a USB stick. If you want to save your files and settings so that you do not have to start from scratch, you can create a persistent USB drive by installing the OS on it. This is not a problem if you are just trying out the operating system for one time only. However, take note that once you reboot the system, all saved items and changes will be wiped away. Using a live USB, you can boot up the system, install programs, save items, and make configurations without altering your computer’s configuration. But I recommend you use a USB stick of at least 4 GB storage.Have you ever tried using a live USB drive to run Linux OS? It is a simple and easy way to learn how Ubuntu works and to become familiar with the user interface (UI) and layout. You can use a DVD or a USB flash drive to do that. Once you’ve successfully downloaded the Ubuntu MATE 18.04 LTS ISO image using either direct link or torrent, you have to make a bootable media of Ubuntu MATE 18.04 LTS. You will require an Ubuntu installation ISO image to create the bootable USB drive, so make sure you have downloaded the version of Ubuntu you wish to use. It works really fast and is very easy to use bay anyone, so it's definitely worth a try.When you are ready to install Ubuntu, you can use the USB drive as the installation medium. These will allow you to make the drive boot in either FreeDOS or in MS-DOS.Īll things considered, this application is a real gem when it comes to creating DOS bootable drives. You can even use the files Bootable USB Drive Creator Tool comes with. This can be easily done by choosing the folder that contains the required data. The last step before hitting the 'Start' button is to load the boot files. You can also assign a new name to the drive and even opt for a 'Quick Format'. If you have more than one device plugged in the USB ports, you can use the drop-down list to select the one that will become bootable. This means you don't have to refresh or restart Bootable USB Drive Creator Tool in order to have it read your flash drive.
#DOWNLOAD UBUNTU STARTUP DISK CREATOR SOFTWARE#
It's also worth mentioning that the software automatically detects any devices connected to the PC after the program was started. Thus, with the help of this tiny application you will be able to format a drive and turn its file system into FAT32. The interface of Bootable USB Drive Creator Tool is so easy to read and use that even less experienced users can have a go at using this software and successfully make an USB connected device bootable.īesides the main purpose for which this utility was created, there is another, more simpler task it can carry out on the fly. Since it doesn't require installation, all you have to do is simply unpack the files and run the executable. Such a utility is Bootable USB Drive Creator Tool, a very lightweight, yet quite effective tool that is ready to run right out of the box.
#DOWNLOAD UBUNTU STARTUP DISK CREATOR PORTABLE#
In order to make a device like a portable storage drive bootable, you will certainly need a specialized application that can do the job quickly and easily. Oftentimes when we need to repair something on a system or recover data when the operating system is no longer accessible, booting from an external location is a must.
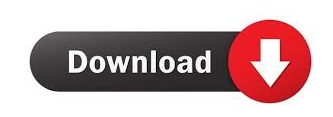

 0 kommentar(er)
0 kommentar(er)
